Como criar server de Tibia 8.6 com internet compartilhada e IP Fixo.
- canaleasytolearn

- 17 de fev. de 2016
- 6 min de leitura
Você já teve vontade de criar o seu próprio server? Neste tutorial eu vou ensinar como criar o seu próprio servidor, nas versões 8.6 e como colocá-lo on-line com IP Fixo em internet compartilhada.
Antes de tudo, você vai precisar liberar portas no firewall do windows e no seu modem, nesse tutorial eu vou ensinar a liberar portas no modem POWERBOX da GVT.

Liberando Portas
1- Pesquise em seu computador por Painel de Controle e no painel de controle procure por firewall do windows, após acessar o Firewall do Windows, clique em configurações avançadas

Quando tiver acessado as configurações avançadas, clique em regras de entrada e em seguida clique em nova regra, uma página vai aparecer com várias opções, selecione a opção porta e clique em avançar

Na próxima página, tudo o que você precisará fazer é digitar o número da porta, para o Server de Tibia as portas são 7171 e 7172, mas você fará o processo para elas separadamente, então coloque primeiro 7171 e clique em avançar

Agora basta avançar mais duas vezes sem mexer em nada para chegar até a ultima página, onde você terá que escolher um nome para a porta, você pode colocar o nome que quiser e não precisa colocar uma descrição. Ao escolher o nome clique em concluir e então repita o processo para a porta 7172

Após repetir o processo para a porta 7172, você agora terá que liberar novamente as portas 7171 e 7172, só que dessa vez ao invés de marcar a opção TPC, marque a opção UDP, como na imagem a seguir

Após ter liberado as portas 7171 e 7172 para TCP e UDP você já pode fechar o Firewall do Windows, agora iremos para a segunda parte, que é liberar as portas no seu modem
2- Primeiramente, você terá que acessar o Prompt de comando, para isso, vá novamente na aba pesquisar, escreva Prompt de Comando e abra o programa

Ao abrir o programa, digite ipconfig e aperte enter, e então procure Adaptador de Rede sem Fio Wi-Fi, você vai ver Endereço de IPv4, Máscara de Sub-rede e Gateway Padrão, você vai precisar desses números

As vezes para conseguir liberar corretamente sem ter nenhum problema, é necessário criar um IP Fixo, mas antes, precisamos saber o IP de tudo que tem acesso à seu Wi-Fi, mas como? Copie o Gateway padrão e cole no navegador para acessar a página da sua operadora

No meu caso vamos entrar na página da GVT, ao entrar na página, clique em configuração, rede local e digite o usuário, admin e a senha gvt12345

Ao fazer isso você terá acesso a página e então você terá que descer na página para procurar Tabela de Concessão DHCP, esse é o local em que você vai encontrar todos os dispositivos conectados à sua internet, para criar o IP Fixo você precisa ver o IP de todos os objetos conectados à sua internet para não criar um igual
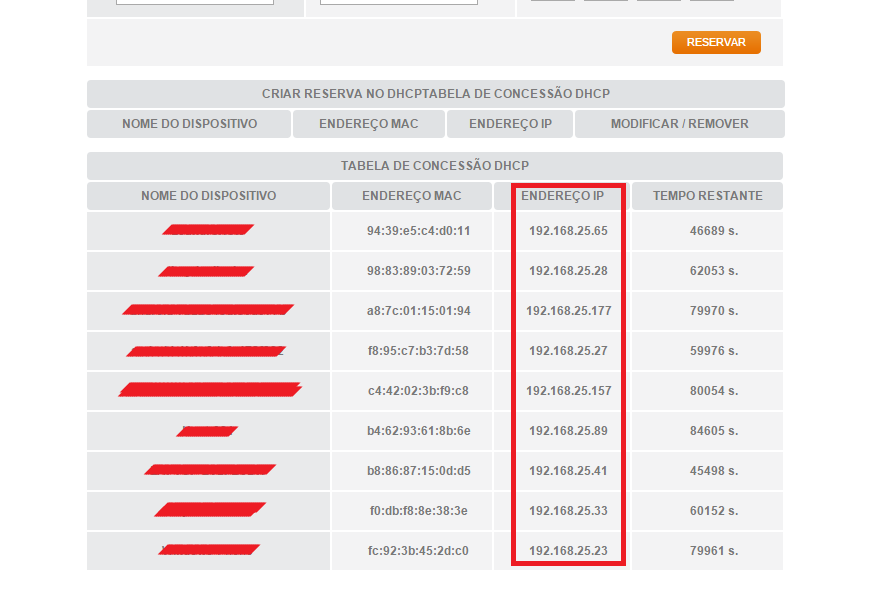
Pronto, agora já sabemos todos os IPs, você precisará criar um IP repetindo os três primeiros números e mudando só o ultimo, no meu caso os três primeiros são 192.168.25 e o último será 2, então o IP que eu vou escolher será 192.168.25.2, porque eu vi na lista que ele não está em uso, então eu posso usar ele sem dar conflito. Agora vamos criar esse IP Fixo, para isso, novamente vá até a aba pesquisar e pesquise por Exibir conexões de rede

Selecione a sua rede Wi-fi e clique com o botão direito e em seguida em propriedades

Ao entrar nas propriedades, procure por Protocolo TCP/IP Versão 4 (TCP/IPv4), selecione e clique em propriedades, como na imagem a seguir

Agora você vai precisar dos números que obteve no Prompt de comando, selecione Usar o seguinte endereço de IP e Usar os seguintes endereços de servidor DNS e então preencha com o IP que você escolheu, a Máscara de Sub-rede e o seu Gateway padrão e em servidor DNS Preferencial coloque o seu Gateway Padrão

Quando você clicar em Ok o seu IP ja estará Fixo, agora iremos liberar as portas 7171 e 7172 no modem, para isso volte até a página da GVT e clique em Redirecionar Porta

Em Redirecionar Porta, iremos liberar as portas, seguindo os passos a seguir:
Nome da regra : OPEN TIBIA SERVER
Protocolo: Todos
Porta(s) de Origem: 7171
Porta(s) de Destino: 7171
IP de Origem: Seu Gateway padrão, no caso 192.168.25.1
IP de Destino: O IP que você criou, no caso 192.168.25.2
Após fazer isso, repita o processo, trocando 7171 por 7172 e você verá as portas liberadas Tabela de Redirecionamento, como na imagem abaixo

Ao concluir esse passo, clique em DMZ na parte superior da página e selecione On se estiver Off e então selecione a opção outros e coloque o IP que você criou

Pronto, agora você já libeoru as portas do Firewall do Windows e do seu modem. O próximo passo é baixar o seu Server, para isso eu utilizo o site Tibia King, ao entrar no site, procure no fórum, por Otserv e Downloads OTserv e selecione a versão 8.6
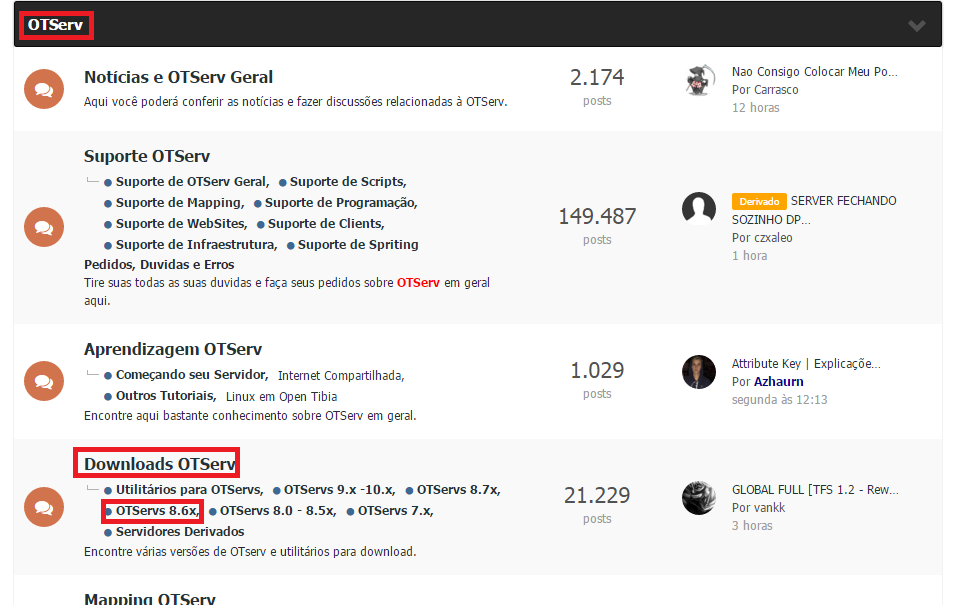
Aqui nessa página você vai encontrar vários mapas, procure o que você achar melhor e baixe ele, em seguida pegue o server que vai vim em arquivo rar e extraia

Agora, vamos criar o IP que os jogadores vão utilizar para entrar em seu servidor, para isso precisamos entrar no site http://www.noip.com/pt-BR, ao entrar no site clique em inscrever-se e crie a sua conta

Ao criar a sua conta e fazer login, você irá clicar em Add a Host

Agora você vai escolher o nome e o domínio, no meu caso o nome vai ser tibiagold e o domínio no-ip.biz, ou seja, os jogadores irão se conectar em meu servidor utitlizando tibiagold.no-ip.biz, é importante utilizar domínios que estejam na lista no-ip Free Domains, como o no-ip.biz, pois eles são de graça

Agora você já vai ver o seu Host adicionado. O próximo passo é baixar o programa, clique na opção Download Client na aba do lado esquerdo e então baixe e instale o programa

Após instalar o programa, o ícone dele será este

Abra o programa e selecione Edit Hosts

Selecione o Host que você criou no site e clique em save

Agora feche o programa, mas certifique-se de que ele está aberto em segundo plano, olhando no canto direito inferior de sua tela, pois o programa precisa estar sempre aberto para que os jogadores possam se conectar em seu servidor, ou seja, nunca feche o programa e sempre abra ele antes de abrir o seu server

Agora abra a pasta do seu server e em seguida abra o aquivo Config, que é um Arquivo Lua, mais conhecido por configlua

Para abrir o config.lua, você pode optar por abrir com Bloco de notas ou você pode baixar o Notepad++. Eu recomendo baixar o Notepad++, pois ele é a melhor forma de editar os scripts do seu server. Para baixar o Notepad++ basta acessar esse site, https://notepad-plus-plus.org/download/v6.8.8.html e clicar em download

Quando você já tiver instalado o Notepad++ abra o config.lua

Após abrir o Config.lua, procure por Connection Config e onde está ip, coloque o ip que você criou para os jogadores se conectarem no seu servidor, no meu caso o ip é tibiagold.no-ip.biz

Após colocar o seu ip você já pode salvar e fechar, porém, antes de fechar procure por Database para confirmar se a database está correta para ots que não utilizam site, pois muitos servers vem com a Database configurada para site, o que não é o nosso caso. Procure por Database e ache sqlType, quando você achar sqlType, se estiver escrito mysql, a sua Database está configurada para site, então você vai ter que mudar de mysql para sqlite e você terá que preencher o resto como na imagem abaixo

Quando a sua Database estiver igual a da foto você pode salvar e fechar. Agora vamos abrir o Otserver. Abra a pasta do seu Ot e procure pelo aplicativo para abrir o Otserver

Abra o Aplicativo e o seu Otserver vai começar a abrir, esse processo pode demorar, quanto maior o mapa mais vai demorar, quando aparecer a mensagem falando que o seu server está online, tudo estará pronto

Agora precisamos ter certeza de que as portas foram liberadas corretamente e que os jogadores já podem se conectar, nós iremos faazer isso publicando o seu server em uma lista de otservers, dessa forma as pessoas vão encontrar o seu servidor para jogar, o site que eu utilizo é o http://otservlist.org/, entre nele e crie a sua conta clicando em login e selecionando a opção de registrar uma conta

Após entrar em sua conta, você verá a parte Add Server, aqui você deve preencher com todas as informações do seu servidor corretamente, é importante que o país seja o Brasil, pois o Otservlist também divide as listas por país para facilitar, e se o seu servidor estiver em um país diferente ele não vai aparecer na lista do Brasil

Agora é só clicar no fim da página em Add Server, se tudo estiver correto você verá uma mensagem Server has been Added!
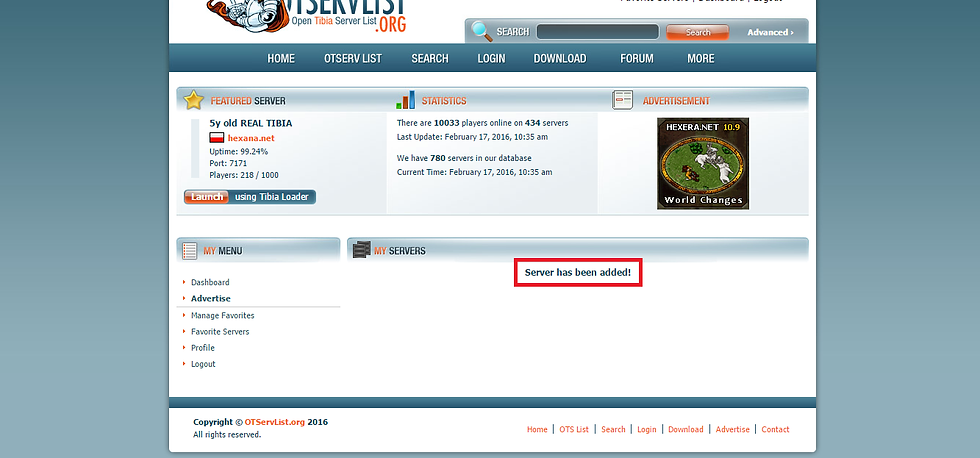
Automaticamente você será redirecionado para a sua Dashboard, onde você verá o seu servidor

Pronto, agora é só se divertir.
Assista ao vídeo abaixo para ver o processo sendo realizado passo a passo por mim. Para outras dúvidas relacionadas a Otserver, acesse o nosso canal Easy to Learn e veja os vídeos da playlist Server de Tibia 8.6
Link para o Canal: https://www.youtube.com/channel/UCUmZIC_Ui9RSkm9kVeV_hqA


















Comments